Max/MSP Jitter ドキュメント日本語化プロジェクト
チュートリアル19:
スクリーン上の美学
セグメンテッド・パッチコード
これまでは、1つのオブジェクトのアウトレットからもう1つのオブジェクトのインレットまでドラッグすることにより、まっすぐなパッチコードを用いて接続を行なっていました。しかし、複雑なパッチの場合、パッチコードをオブジェクトの周囲に曲げることができれば乱雑になることなく美しいでしょう。
Option メニューの Segmented Patch Cords がチェックされている場合、パッチコードは10個までのラインセグメント(線分)で構成することができ、これをオブジェクトの周囲で曲げることができます。 セグメンテッド・パッチコードは、まっすぐなパッチコードと全く相違なく機能します。そして、多くの場合、パッチを整然とさせ、よりわかりやすいものにすることができます。
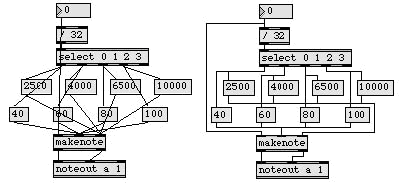
Segmented Patch Cords オプションが有効である場合、オブジェクトを接続する方法はやや異なります。アウトレットからインレットへとドラッグする代わりに、まずアウトレットをクリックし、それからパッチコードを曲げたいと思う各地点をクリックし、その後、受信するオブジェクトのインレットをクリックします。
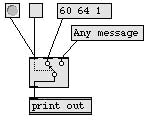
パッチャーウィンドウ の左側の部分にあるパッチは、セグメンテッド・パッチコードを使用することによって、パッチを整然としたものになり、パッチの機能を理解することがより容易になるという例を示しています。
もちろん、ときにはセグメンテッド・パッチコードがパッチを見づらくしてしまうこともあります。次の例で、ユーザは、左上のナンバーボックスがどこに接続されているか、実際にナンバーボックスの値を変更して下の3つのナンバーボックスの内のどの値が変化するかを見るまではわからないはずです。
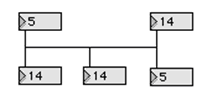
パッチコードを折り曲げるために、必ずしも Segmented Patch Cords オプションをオンにする必要がない点に注意して下さい。[Shift] キーを押したままアウトレットをクリックすると、 "セグメンテッド(Segmnted)" モードでパッチコードの接続を行なうことができます。
Hide On Lock
・パッチャーウィンドウ をアンロックして下さい。それまでは見えなかったオブジェクトやパッチコードが見えると思います。
パッチを編集している際に、オブジェクトやパッチコードを選択して Objectメニューから Hide On Lock を選ぶことができます。これによって、選択されたオブジェクトは、パッチャーウィンドウ がロックされたときに非表示になるよう設定されます。Show On Lock は、以前に Hide On Lock で非表示にされていたものを、再び表示されるようにします。
良いユーザインターフェイスを持つパッチを作成する場合に、Hide On Lock はとても貴重な機能です。 例えば、 パッチャーウィンドウ の右側の部分にあるパッチでは、ユーザーが pgmout オブジェクトといろいろなオブジェクトを接続しているパッチコードを見る必要はありません。 パッチのユーザーが見る必要があるものは、 dial 、ラベル( comment )、そして dial によって送信される数値だけです。
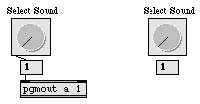
Hide On Lock コマンドはパッチの目障りな部分を隠すことができます
注:パッチャーウィンドウ のある部分を選択し、Hide On Lockによっていくつかのオブジェクトを一度に非表示に設定した場合、オブジェクトは非表示になりますが、パッチコードは表示されたままになります。パッチコードを非表示にするためには、Hide On Lock を選ぶ前にそれらを選択しておかなければなりません。オブジェクトのグループの周りを四角くドラッグする間、Macintosh では [Option] キー、Windows では [Alt] キーを押したままにしておくことによって、パッチコードを選択することができます。あるいは、Edit メニューから Select All を選ぶことによってすべてのボックスとパッチコードを選択したり、複数のオブジェクトを選択するために [Shift] キーを使ってパッチコードを個別にクリックすることもできます。
Hide On Lock で非表示にされたグラフィカルなユーザ・インターフェイス・オブジェクト(button, toggle, uslider など)は、マウスによるクリックやドラッグには反応しません。
画像のペースト
パッチが完成した後は、ペインティングやドローイングを行なう他のアプリケーションプログラムから画像をインポートすることができるため、実際には、パッチにどのようなアピアランス(外観)を持たせることも可能です。他のアプリケーションから画像をカットまたははコピーし、Max 内でEdit メニューから Paste Picture を選んで、パッチャーウィンドウ に画像をペーストして下さい。
例えば、このパッチの dial の周り装飾的なボーダーは、実際にはペインティングプログラムでフレームとして描かれただけのものです。違う種類の dialという錯覚を与えるために dial がフレームの上に置かれています。
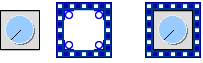
dial + フレーム = 装飾された dial
同様に、OFF と ON と書かれた2つのボタンは実際の Max オブジェクトではありません。このボタンは他のプログラムによって描かれ、Paste Picture コマンドによってペーストされた画像です。
Max アイコンは違った方法で パッチャーウィンドウに置かれています。これは fpic オブジェクトが内部に持っているものです。画像をデザインし、それを画像ファイルとして保存しておけば、fpic はパッチが開かれる際にその外部ファイルをメモリにロードすることができます、

パッチャーウィンドウ に fpic オブジェクトを配置した後、選択状態のまま Object メニューから Get Info... を選ぶと、fpic インスペクタが表示されます。Choose... ボタンをクリックすると標準オープンファイルダイアログが表示されます。読み込みたいグラフィックファイルを選択した後、表示する fpic のサイズを自由に大きく、または小さくサイズ変更することができます。
パッチを保存すると、fpic は画像ファイルへの参照を保存して、次にパッチを開いた際に自動的に画像が読み込まれるようにします。 この方法では画像はパッチの一部としては保存されません。複数のパッチに同じ画像を使用している場合、fpic を使って同じ画像を参照することによって、メモリとディスクスペースを節約できます。もちろん、Max が検索できる場所にファイルを置くように注意しなければなりません。ファイルサーチパスに関する説明は、「Max ファンダメンタル」マニュアルの「概説」セクションを参照して下さい。
(このパッチ内の Max アイコンは何も動作はしません。これは、単に fpic オブジェクトの例として示してあるだけです。fpicは、Max アイコンの小さな画像ファイルを読み込んでいます。)
画像上のクリック
・パッチャーウィンドウ をロックして、ON と書かれたボタンの画像をクリックして下さい。まるで toggle をクリックしたかのように metro オブジェクトがスタートします。OFFと書かれたボタンの画像をクリックして metroをストップさせて下さい。
ON と OFF と書かれたボタンは単なる画像だということはすでにわかっています。この画像がどのようにして metro のオン/オフを切り替えるのでしょうか? この画像の上には透明なボタンが置かれているため、それがマウスクリックに応答していると考えられます。この透明なボタンが ubutton オブジェクトです。

ubutton オブジェクトは、パッチャーウィンドウ がロックされると見えなくなる矩形のボタンです。ubutton をクリックすると、bang を2番目のアウトレットから送信し、画面上の ubutton が覆っている部分を反転させます。マウスボタンが放されると、ubutton は 左アウトレットからbang を送信し再び透明に戻ります。
ubutton は、画像や comment の上(あるいは、見えないボタンが必要な場合には、何もない所)に置くことができ、画面上の一部分をマウスクリックに応答させます。 また ubutton のピクセル反転機能は、画面上の一部分をハイライト表示させるために使用することができます。詳細は Max リファレンスマニュアル の ubuttonを参照して下さい。
ubuttonオブジェクトと toggleの接続は、Hide On Lock コマンドによって非表示にされています。
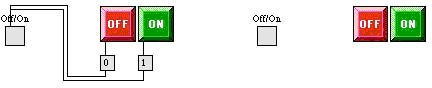
オブジェクトの着色とサイズ変更
画像のペーストによるパッチへの色彩の追加に加えて、特定のユーザインターフェイス・オブジェクトを選択し、 Objectメニューから Colorサブメニューを選んで色を選択することによって、これらのオブジェクトにグレー以外の色を設定することができます。この方法で色を設定できるオブジェクトには、button, dial, hslider, rslider, usliderがあります( ledオブジェクトの色は、オブジェクトを選択し、Object メニューから Get Info... を選ぶことによって設定できます)。色をつけることができないように設定してあるオブジェクトを選択した場合、Object メニューの中の Color サブメニューは使用不可になります。
Object メニューの Color サブメニューを使って、オブジェクトボックスの上と下の縁に色をつけることができます。
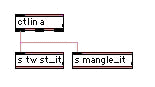
多くのオブジェクトは、RGB 値で色を変更することができます。これは、通常オブジェクトのインスペクタウィンドウを使って行なわれます。このインスペクタパッチは、該当のオブジェクト1つだけを選択し、Object メニューから Get Info... を選ぶことによって開きます。
オブジェクトのサイズは、オブジェクトの右下にある グローバー をドラッグして変更することができます。これによって、Max パッチのグラフィカルなオブジェクトの外観をカスタマイズすることができます。

同じサイズと形を持つようにサイズ変更された、様々なオブジェクト
まとめ
Segmented Patch Cords オプションによって、オブジェクトの周囲で曲がるようなパッチコードを作り、パッチを解りやすくすることが可能です。また、このオプションをオンにしない場合でも、アウトレットを [Shift] + クリックすることで、セグメンテッド・パッチコードで接続することができます。
オブジェクトとパッチコードは、Hide On Lock コマンドによってユーザから隠すことができるため、ユーザは、あなたが見せたいと思うものだけを見るようになります。Hide On Lock で非表示にされたオブジェクトはマウスのクリックやドラッグには応答しません。
画像はグラフィックアプリケーションからインポートすることができ、Paste Picture コマンドで パッチャーウィンドウ に置くことができます。ディスク上の画像ファイルから画像をロードして、fpic オブジェクトによって表示することができます。
グラフィカルなオブジェクトは、ボックスの右下のグローバーをドラッグすることによって、サイズを変更することができます。一部のオブジェクトの色は、オブジェクトを選択し、Object メニューから Color コマンドを選ぶことによって変更することができます。またグラフィカルなオブジェクトのアピアランス(外観)は、その周りにフレーム状の画像をペーストして変化させることができます。
ubutton は透明なボタンオブジェクトで、スクリーンの一部をマウスのクリックに応答させることができます。
これらの機能を組み合わせることによって、画面上で、想像することのできるようなアピアランスを自由に実現でき、様々な方法でマウスに応答させることが可能です。
参照
| fpic | PICT ファイルからのピクチャーを表示する。 |
| Menus | コマンドの説明。 |
| ubutton | bang を送信する透明なボタン。 |