Max/MSP Jitter ドキュメント日本語化プロジェクト
チュートリアル10:
ナンバーボックス
オンスクリーン・コントローラ
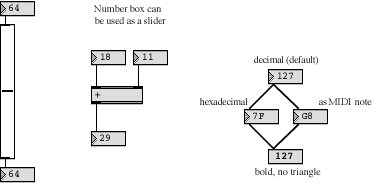
前の章では slider と呼ばれるものを見てきました。これは通過する数値を図形的に表示し、またマウスでドラッグすることによって数値を送信することができます。ナンバーボックス(number box)も同様な機能を持っています。
・パッチャーウィンドウの上部にあるナンバーボックスをドラッグしてみて下さい。これがslider と同じように画面上のコントローラーとして使用することができることがわかるでしょう。
slider と異なり ナンバーボックスには範囲の制限はありません。 ナンバーボックスをドラッグし続けた場合、事実上、どんな数値でも作り出すことができます。
数値を書き込む
コンピュータのキーボードからナンバーボックス内に数値を書き込むこともできます。
・画面の上部にあるナンバーボックスを、ドラッグせずにクリックして下さい。選択されると、ナンバーボックスの左端の三角形がハイライト表示されることに注意して下さい。

・コンピュータのキーボードから数値 64を入力して下さい。 数値の後に省略記号(...)が続きます。これはまだアウトレットから送信されていないことを示しています。

・数値を入力し終わったら、次の3つのうちの1つ方法で、アウトレットから数値を送信することができます。Macintosh では [Return] または [Enter] キー、Windows では [Enter]キーを押す方法、Macintosh では [Enter] キー、Windows では [Shift] + [Enter]キーを押す方法、ナンバーボックスの外側のパッチャーウィンドウ内のどこかをクリックする方法、の3つです。
・ロック状態のパッチャー内にあるナンバーボックスが選択されている場合、上下の矢印キーを押して数値を上げ下げすることができます。 これらの矢印キーを押し続けることによって、ナンバーボックス上をマウスでドラッグした場合と全く同じように数値を連続的に上下させることができます。
ナンバーボックスが( slider の下にある ナンバーボックス の場合のように)インレットで受信した数値の表示と送信に役立つこと、また、数値を入力したり、マウスでドラッグすることによって数値を送信できることがわかるでしょう。2番目のパッチでは、+ オブジェクトへの数値の送信と、その結果の表示というナンバーボックスの2つの使い方の例を示しています。
・ナンバーボックスをドラッグするか、数値を入力して、+ オブジェクトの右インレットに数値を送信して下さい。ここで、左インレットが加算をトリガするインレットであるため、まず最初に右インレットに数値を送信する必要があるということを思い出して下さい。
・+ オブジェクトの左インレットに数値を送信して下さい。そうすれば下にある ナンバーボックス で加算の結果を見ることができます。
ナンバーボックス の範囲
ナンバーボックスを選択し、Object メニューから Get Info を選んでインスペクタを表示させると、ナンバーボックスの動作と表示に関する多くの機能を設定することができます。
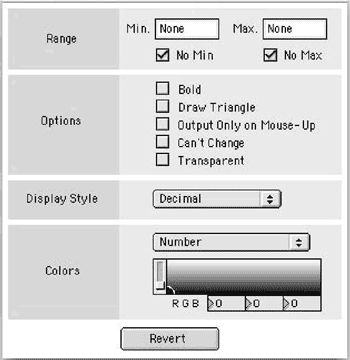
ナンバーボックス の インスペクタ
新しい ナンバーボックス を作成する場合、その範囲には制限がありません。 インスペクタで Minimum 、及び Maximum ボックスに数値を入力することによって、ナンバーボックスの範囲を制限することができます。
・パッチャーウィンドウをアンロックして、slider の上にあるナンバーボックスを選択し Object メニューから Get Info を選んで下さい。
・No Min と No Max というチェックボックスをクリックして、それらを使用不可にして下さい。Minimumu ボックスに数値 0、Maximum ボックスに数値 127を入力して下さい。([tab]キーを押すと、ボックス間の移動ができます)。 OK をクリックして、パッチャーウィンドウを再びロックして下さい。
・これで、ナンバーボックスをドラッグした場合に、0 - 127 の範囲を超えなくなります。
ナンバーボックス の Minimum と Maximum の設定は、ドラッグあるいは入力によって送信できる数値の範囲を制限します。また通過する数値の範囲も制限します。受信された数値が、指定された Minimum 、Maximum を超える場合、数値は範囲内に留まるように変更されます。
表示オプション
インスペクタには様々な機能のオン/オフを切り替えるチェックボックスがあります。一部のオプションはナンバーボックスの動作に影響を与えますが、その他のオプションは外観に影響するだけです。
Draw Triangle オプションはすでにチェックされています。このため、ナンバーボックス の左端に三角形が現れ、メッセージボックスと視覚的に区別します。 また三角形は ハイライト表示によって、ナンバーボックスがクリックされていることを表します。 三角形があるかないかはオブジェクの機能には影響しませんが、外観を変更することができます。

Draw in Bold は数値をボールド体で表示します。これらの視覚的なオプションを使用して、ある特定のナンバーボックスを強調したり、プログラムのユーザーに対して、ドラッグするナンバーボックスを指し示すことができます。

Displayポップアップメニューでは、表示されたデータのフォーマットを選択することができます。(これらのオプションは int の ナンバーボックスでのみ利用可能です)
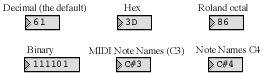
このチュートリアルでは使っていませんが、インスペクタでは、ナンバーボックスに表示される数値や、ボックス内の背景部分へ色を割り当てたり、ボックスを透明にすることもできます。また、ナンバーボックスのフォントやフォントサイズは、Font メニューから選択することもできます。

注:ナンバーボックスに入力する数値は、表示されている数値と同じフォーマットで入力されなければなりません。
マウス・オプション
通常、ナンバーボックス はマウスでドラッグすると、連続した数値を送信します。Output only Mouse-Up オプションでは、マウスボタンを放す際に表示される最後の数値だけを送信します。このオプションでは、ナンバーボックスをドラッグして数値を表示させることができますが、送信するのは選択したただ1つの数値だけです。
Can't Change がチェックされると、ドラッグあるいは書き込みによるの数値の入力ができなくなります。これは ナンバーボックスをオンスクリーン・コントローラーとしてではなく、表示のみに使いたい場合に役に立ちます。
3番目のパッチはこれらのオプションの使い方を示しています。 このパッチは 10 進数を、16進数表示や、同じ値を持った音名に変換、逆変換しています。
・上部にある ナンバーボックスをドラッグして下さい。様々なフォーマットで表示された数値を見ることができます。
まとめ
ナンバーボックスを使用して通過する数値を表示することができます。そして/あるいは数値を送信するためのオンスクリーン・コントローラーとして使用することができます。数値はナンバーボックスをドラッグすることによって、あるいはボックスに数値を入力する(または上下の矢印キーを押す)ことによって送信することができます。
Objectメニューから Get Info を選ぶことによって、ナンバーボックスが送信するの数値の範囲を指定することができます。 インスペクタによって、数値の表示や、マウスに対する応答のしかたを変更することもできます。
参照
| ナンバーボックス | 数値の表示と出力 |
| チュートリアル3 | 数値について |