Max/MSP Jitter ドキュメント日本語化プロジェクト
チュートリアル 9:
slider の使用
オンスクリーン・コントローラ
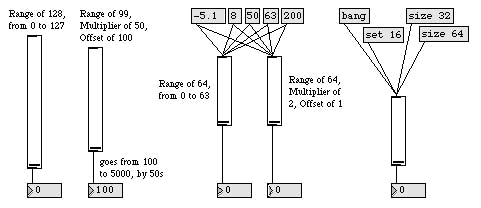
数値をパッチコードを通じて送信する方法の1つとしてメッセージボックスをクリックする方法があります。 もう1つは slider です。これをマウスでドラッグすることによって、範囲内のすべての数値を送信することができます。
slider オブジェクトは、このようにパレット内にあります。
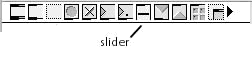
slider オブジェクトが パッチャーウィンドウに配置されると、それはミキシング・コンソール上のスライダに似たものとなります。slider 上をドラッグすると、マウスが動くにつれて数値が送信されます。
・パッチャーウィンドウ の最初の slider をクリック&ドラッグして、ナンバーボックスの出力を見て下さい。
新しい slider を作成する場合、その出力範囲は 0 から 127までになります。(パッチャーウィンドウがアンロックされている状態で)slider を選択し、Object メニューから Get Info を選ぶことによって、slider の範囲を変更することができます。 slider は自動的にそのサイズを変更し、指定された範囲に適応します。
Get Info ダイアログボックス(インスペクタとも呼ばれます)は、その他に設定可能な2つの値を持っています。その値とは、送信前にすべての数値を乗算する Multiplier、および、乗算の後に数値を加える Offsetの2つです。
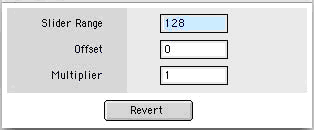
・パッチャーウィンドウ の2番目の slider は 99という範囲(0 - 98)を指定されています。しかし数値は出力される前に 50 を掛けられ、その後 100が加えられます。そのため、slider が最も下の位置にある場合、( 0 * 50 ) + 100を出力し、結果は 100となります。slider が最も上の位置にある場合には、( 98 * 50 ) + 100を出力し、その結果は 5000 になります。
多くのオブジェクトでは、 インスペクタを用いてこのようなオプションの設定を行なうことができます。
数値の図形的な表示
slider は、マウスに対する応答に加え、インレットで数値が受信されることによっても動きます。 これは通過した数値を図形的に表示するために役立ちます。また Multiplier と Offset もインレットに受信された数値に適用されるため、 slider は数値が通過するときに、その値を変更することができます。
・中央の slider オブジェクトの上にある、数値が書き込まれたメッセージボックスをクリックして下さい。
両方の slider オブジェクトは受信した値を示すために動きますが、それぞれが送信する数値が異なっている点に注目して下さい。 左の slider はOffset 0、Multiplier 1を持っているため、受信した数値を変更しません。しかし、もう1つの slider は入ってくる数値に 2を掛け、それに 1を加えています。
slider が指定された範囲を超えた数値を受信、送信できる点、また、float が int に変換されている点にも注意して下さい。
その他の入力
slider はインレットでこれ以外のメッセージを受信することができます。bang を受信すると、slider は現在表示している数値を(Multiplierと Offset の効果を伴い)送信します。set の後に数値を続けたメッセージを受信すると、出力をせずに slider の値を設定します。sizeの後に数値を続けたメッセージを受信すると、slider の範囲をその数値に変更します。
まとめ
slider はマウスでドラッグすることによって、指定された範囲内の連続した数値を出力することができます。またインレットで受信した数値を表示、送信し、通過した数値の図形的な表示に役立ちます。
Object メニューから Get Info を選んで、slider の範囲を変えることができます。また、Multiplier (送信前に数値を乗算します)と Offset (乗算後に数値を加算します)を指定することもできます。
参照
| hslider | 画面上のスライダーを動かして数値を出力する。 |
| kslider | 画面上のキーボードから数値を出力する。 |
| rslider | 2つの値の間の範囲を表示する。 |
| slider | スライダーを動かして数値を出力する。 |
| uslider | 画面上のスライダーを動かして数値を出力する。 |
| チュートリアル14 | slider と dial |